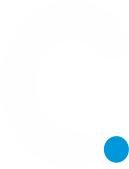El «error al establecer una conexión con la base de datos» es probablemente uno de los errores más comunes que pueden encontrar los usuarios. Está estrechamente relacionado con la pantalla blanca de la muerte (WSOD). Este error significa que tu sitio web ya no se comunica ni tiene acceso a tu base de datos de su desarrllo; por tanto, todo tu sitio web se cae.
Debes resolver este error inmediatamente, ya que puede afectar directamente a tus ventas, tráfico y analíticas.
¿Qué es el «Error al Establecer la Conexión con la Base de Datos»?
Toda la información de tu sitio Web, como los datos de las entradas, los datos de las páginas, la información meta, la configuración de los plugins, la información de inicio de sesión, etc., se almacena en tu base de datos MySQL. Los únicos datos que no se almacenan allí son los contenidos multimedia, como las imágenes, y los archivos de tu tema/plugin/core, como index.php, wp-login.php, etc. Cuando alguien visita tu sitio web, PHP ejecuta el código de la página, consulta la información de la base de datos y la muestra al visitante en su navegador.
Si esto no funciona correctamente, te aparecerá el mensaje «error al establecer la conexión con la base de datos», como se ve a continuación. Toda la página está en blanco porque no se pueden recuperar los datos para mostrar la página, ya que la conexión no funciona correctamente. Esto no sólo rompe el frontend de tu sitio, sino que también te impedirá acceder a tu panel de control de WordPress en el caso tu web este instalada con WP.
Sin embargo, es posible que los visitantes no vean este error en el frontend de inmediato. Esto se debe a que lo más probable es que tu sitio siga sirviendo desde la caché hasta que ésta caduque. Por ejemplo, en Click Estudio, todos los sitios de WordPress se almacenan en caché durante una hora por defecto. Por lo tanto, si un sitio sigue sirviendo desde la caché, puede parecer aceptable para un visitante.
Cuando los visitantes intenten acceder a tu sitio mientras se produce este error, se generará un código de estado HTTP 500 en tus registros. Este mismo código de estado aparece con un «error interno del servidor» Significa que algo ha ido mal en el servidor, y el recurso solicitado no se ha entregado. Cuando todo funcione correctamente, tu sitio generará un código de estado HTTP 200, lo que significa que todo está bien.
Escenarios Comunes que Causan este Error
¿Por qué ocurre esto exactamente? Pues bien, a continuación se exponen algunas de las razones más comunes. Y no te preocupes, vamos a profundizar en cada una de ellas para que sepas cómo solucionarlas. Normalmente puedes resolver este error en menos de 15 minutos.
- El problema más común es que tus credenciales de acceso a la base de datos son incorrectas. Tu sitio web o de WordPress utiliza información de inicio de sesión distinta para conectarse a su base de datos MySQL.
- Tu base de datos está corrupta. Con tantas partes en movimiento, con temas, plugins y usuarios borrando e instalando constantemente, a veces las bases de datos se corrompen. Esto puede deberse a la falta de una tabla o a una tabla corrupta individualmente, o quizás se haya eliminado alguna información por accidente.
- Es posible que tengas archivos corruptos en tu instalación del sitio. Esto incluso a veces puede ocurrir debido a los hackers.
Cómo Solucionar el «Error al Establecer la Conexión con la Base de Datos»
1. Comprueba tus Claves de Acceso a la Base de Datos
Lo primero que debes hacer es comprobar que tus claves de acceso a la base de datos son correctas. Esta es, con mucho, la razón más común por la que aparece el mensaje «error al establecer la conexión con la base de datos». Especialmente después de que la gente migre a un nuevo proveedor de alojamiento. Por Ejemplo los datos de conexión de tu sitio de WordPress se almacenan en el archivo wp-config.php, que generalmente se encuentra en el root de tu sitio de WordPress. Sin embargo, si se trata de un desarrollo distinto, sólo tú o tu desarrolaldor sabe donde encontrar este archivo que almacena dicha información.
Contiene cuatro datos importantes que deben ser correctos para que la conexión se produzca con éxito.
Nombre de la Base de Datos
// ** MySQL settings ** //
/** The name of the database for WordPress */
define('DB_NAME', 'xxxxxx');Nombre de Usuario de la Base de Datos MySQL
/** MySQL database username */
define('DB_USER', 'xxxxxx');Contraseña de la Base de Datos MySQL
/** MySQL database password */
define('DB_PASSWORD', 'xxxxxxxxx');Nombre de Host de MySQL (servidor)
/** MySQL hostname */
define('DB_HOST', 'localhost');
Ahora tienes que cotejar tus valores actuales con los de tu servidor para asegurarte de que son correctos.
Comprobar las Claves de la Base de Datos en cPanel
Lo primero que debes comprobar es el nombre de la base de datos. Para ello, debes entrar en phpMyAdmin en cPanel, en la sección Bases de datos.

Deberías ver el nombre de tu base de datos en la parte inferior izquierda. Puedes ignorar la base de datos «information_schema», ya que es algo que utiliza el host. A continuación, deberás comparar ese nombre con el valor DB_NAME de tu archivo wp-config.php. Si coinciden, entonces este no es el problema. Si no coinciden, tienes que actualizar tu archivo wp-config.php.

También puedes comprobar que se trata de la base de datos correcta asegurándote de que contiene la URL de tu sitio WordPress. Para ello, haz clic en la base de datos y luego en la tabla wp_options (puede ser ligeramente diferente por motivos de seguridad, como wpxx_options). En la parte superior de la tabla, verás los valores de la URL y el nombre de tu sitio. Si éstos coinciden con tu sitio actual, puedes estar seguro de que estás en el lugar correcto.

Si el nombre de tu base de datos ya era correcto y sigues recibiendo el mensaje «error al establecer una conexión con la base de datos», también deberás comprobar tu nombre de usuario y contraseña. Para ello, tendrás que crear un nuevo archivo PHP en el directorio root de tu sitio WordPress e introducir el siguiente código. Puedes llamarlo como quieras, por ejemplo checkdb.php. Cambia los valores de db_user y db_password por los de tu archivo wp-config.php.
<?php
$test = mysqli_connect('localhost', 'db_user', 'db_password');
if (!$test) {
die('MySQL Error: ' . mysqli_error());
}
echo 'Database connection is working properly!';
mysqli_close($testConnection);Si tu sitio es elaborado en Wordpress, a continuación, explora el archivo en tu sitio de WordPress: https://yourdomain.com/checkdb.php. Si obtienes un «Error de MySQL: Acceso denegado», entonces sabes que tu nombre de usuario o tu contraseña son incorrectos, y tendrás que continuar con el siguiente paso para restablecer tus credenciales.

A continuación aparece el mensaje que quieres ver: «La conexión a la base de datos funciona correctamente» Pero, por supuesto, si así fuera, no estarías aquí. Asegúrate de borrar/eliminar este archivo cuando hayas terminado de hacer las pruebas.

A continuación, tienes que restablecer tu nombre de usuario y contraseña. En cPanel, haz clic en Bases de datos MySQL en la sección Bases de datos.

Desplázate hacia abajo y crea un nuevo usuario de MySQL. Intenta elegir un nombre de usuario y una contraseña únicos para que no puedan ser fácilmente adivinados. La herramienta generadora de contraseñas que proporcionan funciona muy bien. Luego haz clic en «Crear usuario» También puedes cambiar la contraseña en esta pantalla para el usuario actual de la base de datos.

A continuación, desplázate hacia abajo y añade tu nuevo usuario a la base de datos. La siguiente pantalla te preguntará qué privilegios quieres asignar. Selecciona «Todos los privilegios».

A continuación, toma esas nuevas claves y actualiza tu archivo wp-config.php. Querrás actualizar los valores DB_USER y DB_PASSWORD. También puedes volver a ejecutar el archivo de prueba de antes. Esto debería resolver tu problema de credenciales. Si no es así, todavía podrías tener el nombre de host (DB_HOST) equivocado. Algunos hosts utilizan valores diferentes.
Consulta la lista de algunos valores comunes de host de la base de datos. Lo normal es que sea localhost.
Resumen
El error más común es que las credenciales no sean válidas en el archivo wp-config.php o el archivo contenedor del desarrollo de tu web. Comprobar que son correctas es el mejor punto de partida. Lo último que quieres para un sitio web es experimentar un tiempo de inactividad.
Esperemos que alguno de los pasos anteriores te haya ayudado a recuperar tu sitio. Recuerda que siempre puedes restaurar tu sitio desde una copia de seguridad si es necesario.