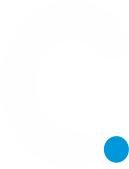¿Quieres comenzar a usar WordPress para crear tu sitio web? WordPress es el sistema de gestión de contenido (CMS) y creador de sitios web más popular del mundo. En esta nota, te indicaremos cómo instalar WordPress
¿Cómo instalar WordPress usando Softaculous?
Softaculous es otro script de instalación automática de WordPress utilizado por varias empresas de alojamiento web. Esta aplicación te ayuda a instalar WordPress de inmediato. Es por esto, que muchas grandes empresas de alojamiento ofrecen Softaculous en sus paneles de control.
Deberás iniciar sesión en tu panel de control de alojamiento web y buscar Softaculous en la sección Software. En algunos paneles de control, también encontrarás una sección del Instalador de aplicaciones Softaculous por separado con todas las aplicaciones visibles en el tablero. Esto, te permitirá hacer clic directamente en WordPress e instalarlo.
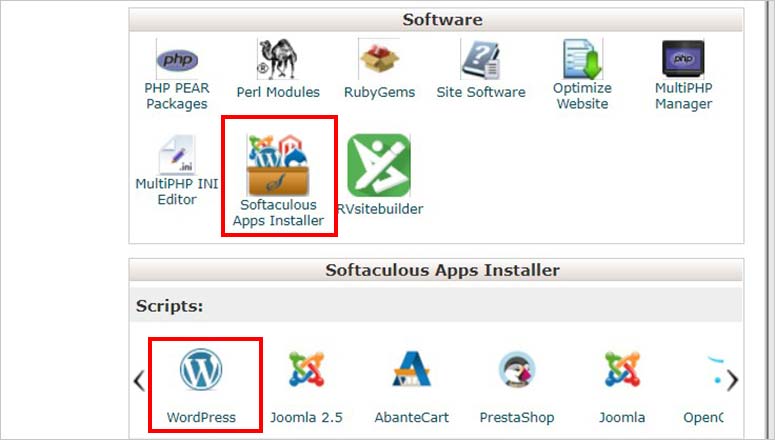
Puedes elegir cualquier opción para instalarlo. Si haces clic en el ícono de WordPress en la sección Instalador de aplicaciones Softaculous, te mostrará una descripción general de WordPress. Hay otras pestañas como Instalar, Características, Capturas de pantalla, etc. En este caso, debes entrar la pestaña Instalar para comenzar.
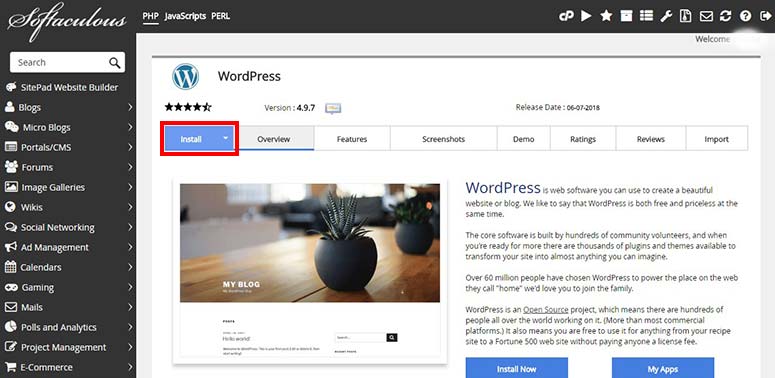
Primero, deberás seleccionar los protocolos Http: // o Http: // www. Si estás utilizando SSL y HTTPS, simplemente elige Https: // o Https: // www en el menú desplegable de protocolos.
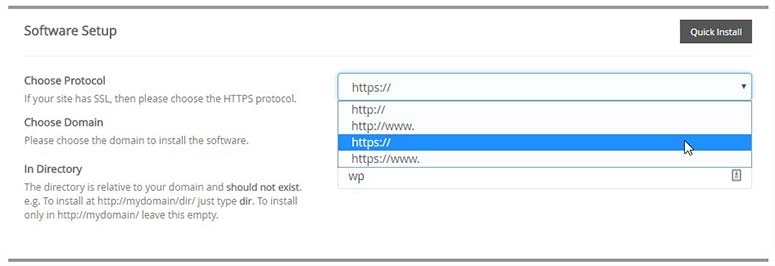
A continuación, deberás seleccionar el nombre de dominio donde deseas instalar WordPress. Después de elegir el nombre de dominio, deberás agregar un subdirectorio (por ejemplo: mistioweb.com/wp) donde deseas que se instale WordPress. Se creará automáticamente un directorio con el nombre que definas y se instalará allí.
Sin embargo, si vas a instalar WordPress en el directorio raíz (por ejemplo: misitioweb.com), deja el campo In Directory en blanco. Ahora que has terminado con la configuración del software, simplemente ve hacia abajo hasta Configuración del sitio.
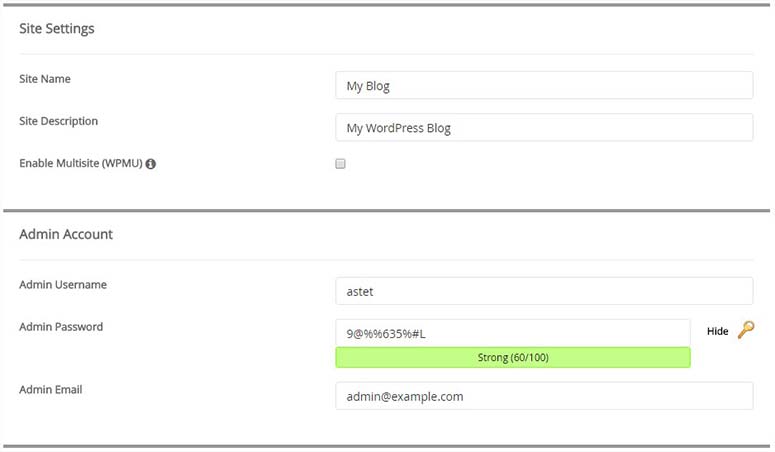
Aquí, deberás agregar el nombre y la descripción del sitio. Estos detalles no son permanentes y puedes cambiarlos más tarde desde tu panel de administración de WordPress.
Después de eso, deberás proporcionar un nombre de usuario, contraseña y dirección de correo electrónico para crear credenciales para tu área de administración de WordPress. Puedes usar el generador de contraseñas de Softaculous para agregar una contraseña segura. Además, deberás asegurarte de que el nombre de usuario no sea una palabra del diccionario.
Sin embargo, no existe una regla determinada para establecer el nombre de usuario o la contraseña. Puedes elegir el nombre de usuario que desees y una contraseña que puedas recordar fácilmente. Te recomendamos que coloques una contraseña segura, para que tu sitio esté siempre protegido de los hackers.
El campo de correo electrónico es importante porque todas las notificaciones se enviarán a la dirección de email que proporciones allí. Estas notificaciones incluyen alertas de actualización, restablecimiento de contraseña y más.
Una vez que hayas terminado con la Configuración del sitio, puedes luego seleccionar los complementos y el tema. Estas son configuraciones opcionales y también puedes administrarlas desde tu panel de administración de WordPress después de la instalación. Haz clic en el botón Instalar.
En unos minutos, verás un mensaje de éxito en la instalación de WordPress. Hasta que la barra de progreso muestre el 100%, se recomienda permanecer en la pantalla de instalación para evitar problemas. Después de una instalación exitosa, verás detalles como la URL de tu sitio web WordPress y la URL de acceso del administrador de WordPress.