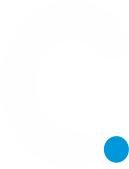¿Qué es la CDN de Cloudflare?
Una de las funciones de la CDN de Cloudflare es aumentar la velocidad de carga de un sitio web. Funciona manteniendo múltiples copias de los datos de tu sitio web en servidores proxy de todo el mundo.
Esto significa que cuando la gente quiere acceder a tu contenido, la solicitud se envía a servidores cercanos a su ubicación para garantizar un procesamiento inmediato.
La CDN de Cloudflare también proporciona seguridad contra posibles ataques DDoS, garantizando la privacidad de los datos para tu empresa y tus clientes. Además, ocultará tus nameservers (servidores de nombres) en las herramientas de búsqueda de registro de dominios (WHOIS).
¿Cómo ayuda Cloudflare a tu blog de WordPress?
Estas son algunas de las principales ventajas de utilizar Cloudflare para tu sitio web de WordPress:
- Tiempo de respuesta rápido: Cloudflare utiliza Edge Computing, que es responsable de la transferencia eficiente de datos de un servidor a otro. Esta característica reduce el tiempo de espera de los visitantes de tu sitio, mejorando la experiencia general del usuario.
- Protección del sitio: los usuarios pueden personalizar la configuración de seguridad del sitio web, a través del panel de control de Cloudflare para bloquear posibles amenazas en línea. Algunas funciones de seguridad incluyen un cortafuegos de aplicaciones web (WAF) y protección DDoS.
- Certificado SSL: el certificado SSL (Secure Socket Layer) es un software que protege los datos del sitio web, asegurando que sólo los ordenadores o navegadores autorizados puedan acceder a ellos.
Cloudflare ofrece una certificación SSL a los propietarios de sitios de WordPress para proteger la información y las transacciones de los clientes. Los usuarios pueden entonces elegir entre el cifrado SSL flexible o completo de Cloudflare, según el nivel de seguridad que necesiten.
- Optimización automática de la plataforma: Cloudflare ayuda a aumentar el rendimiento general de tu sitio de WordPress con la optimización automática. El proceso incluye el cambio de tamaño de las imágenes y la purga automática de la caché de WordPress durante las actualizaciones del sitio web.
Configuración de Cloudflare en WordPress
La instalación de Cloudflare en tu sitio de WordPress es rápida y sencilla. Puedes hacerlo manualmente o a través de tu proveedor de alojamiento.
Por ejemplo, Hostinger integra automáticamente Cloudflare en sus paquetes de WordPress. Esto es genial para los propietarios de sitios que quieren el paquete completo necesario para ejecutar un sitio web seguro, sin tener que poner mucha dedicación o esfuerzo en él.
Si prefieres instalar Cloudflare manualmente, puedes hacerlo contratando su plan gratuito.
También hay planes de pago disponibles para aquellos que quieren una mayor seguridad y funcionalidad. Tienen un precio a partir de 20$/mes e incluyen funciones como conjuntos de reglas de cortafuegos de aplicaciones web (WAF), optimización para móviles y alertas de DDoS.
Una vez que hayas elegido un plan adecuado, sigue estos pasos para configurar Cloudflare en tu sitio web de WordPress.
1. Crea una cuenta de Cloudflare
Registrarse es fácil y sólo lleva unos minutos. Solo tienes que asegurarte de tener preparada la URL de tu sitio de WordPress.
Ahora tienes una cuenta de Cloudflare, pero todavía tienes que añadir tu sitio web para acceder a los servicios.
2. Añade el nombre de dominio en Cloudflare
- Dirigite a tu panel de control de Cloudflare. Selecciona el botón Añadir Sitio.
- Añade la URL de tu sitio web de WordPress. Cloudflare permite a sus usuarios añadir tantos sitios web como quieran, incluso para la versión gratuita.
- Ahora, selecciona tu plan. Si se trata de un blog o un sitio web personal, te recomendamos que elijas la versión gratuita. Viene con todas las características básicas necesarias para proteger tu sitio web de las amenazas en línea y mejorar la velocidad de carga.
Quienes tengan una tienda online o un sitio web con mucho tráfico pueden suscribirse a los planes Pro o Business para obtener las máximas ventajas de rendimiento. Los planes premium de Cloudflare incluyen actualizaciones automáticas del sitio web y más opciones de seguridad.
3. Comprueba los registros DNS de tu nombre de dominio
Una vez que tu sitio de WordPress está en Cloudflare, te pedirán los detalles de DNS del nombre de dominio. En este paso, activa o desactiva Cloudflare para subdominios específicos.
Para activarlo, basta con cambiar el icono de la nube a un color naranja.
Te sugerimos decididamente habilitar Cloudflare para tu nombre de dominio desnudo y subdominio www. De esta manera, Cloudflare funcionará tanto en las versiones www, como en las que no tengan www de tu sitio.
Una vez que hayas terminado, pulsa Continuar para proceder al siguiente paso.
¡Importante! No es recomendable habilitar Cloudflare para cPanel, correo, FTP o cualquier otro subdominio, ya que puede dar lugar a numerosos problemas de DNS
4. Dirige tu nombre de dominio a los servidores de nombre de Cloudflare
Después de activar Cloudflare para tu dominio y subdominios, verás los servidores de nombre de Cloudflare en la siguiente página. Es esencial sustituir los servidores de nombre antiguos por los de Cloudflare.
- Accede a los servidores de nombre de Cloudflare haciendo clic en la pestaña DNS del panel de control.
- En la sección Gestión de DNS, verás los servidores de nombre de Cloudflare asignados a tu sitio web. Copia estos valores.
- Abre una nueva pestaña del navegador y ve a tu panel de control de alojamiento. En el caso de los usuarios de Click EStudio Emita un ticket de soporte para que le ayuden con el cambio.
- En la sección Cambiar servidores de nombre, sustituye ambos valores por los de Cloudflare y haz clic en Guardar.
- Vuelve a la página de Cloudflare y pulsa Hecho.
- Comprueba la pestaña de DNS en Cloudflare para ver si la actualización del servidor de nombres fue exitosa.
Los DNS pueden tardar hasta 72 horas en propagarse por todo el mundo. Una vez que se haya completado la actualización de los servidores de nombre, recibirás un correo electrónico de confirmación de Cloudflare.
También puedes comprobar el estado de actualización en el sitio web de Cloudflare. Durante este proceso, tu página no sufrirá ningún tiempo de inactividad.
5. Configura los ajustes de HTTPS
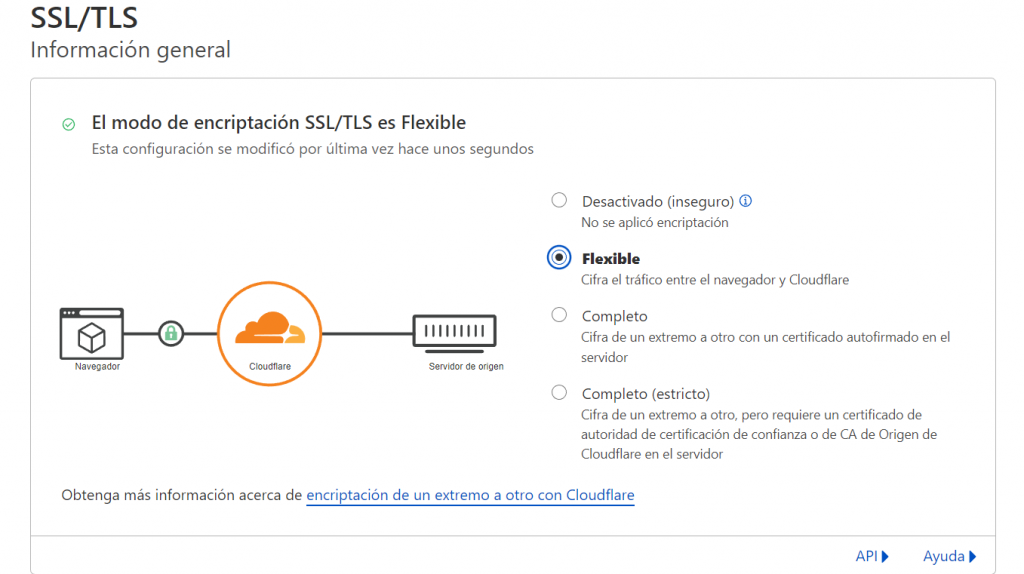
El Protocolo de Transferencia de Hipertexto Seguro (HTTPS) asegura los datos del sitio web a través de un certificado SSL. Es importante configurar este ajuste para proteger tu sitio de WordPress contra posibles violaciones y fugas de datos.
6. Instala y configura el plugin de Cloudflare para WordPress si deseas utilizarlo en el CMS
Para terminar el proceso, necesitas instalar el plugin de Cloudflare para WordPress. Esta herramienta está cargada con una serie de características útiles para ayudarte a gestionar el CDN, tales como:
- Optimización de WordPress con un solo clic
- Conjuntos de reglas de cortafuegos de aplicaciones web (WAF)
- Purga automática de la caché
- Estadísticas
- Ajustes de Cloudflare incorporados para una fácil modificación
A continuación, una guía paso a paso sobre cómo instalar el plugin de Cloudflare para WordPress:
- Accede a tu panel de control de WordPress y dirígete a Plugins -> Añadir nuevo.
- Busca el plugin de Cloudflare para WordPress. Instálalo y actívalo.
- Ve a la página de configuración y selecciona Cloudflare.
- Selecciona Obtener tu Clave API desde aquí, ubicada abajo.
- Aparecerá una nueva ventana. Ve a la pestaña Tokens de la API y selecciona Ver en la opción Clave global de la API.
- Introduce tu contraseña de Cloudflare y a continuación, copia la clave de API proporcionada.
- Regresa a la página de configuración del plugin y pega la clave de la API en el campo de inicio de sesión. Pulsa el botón Guardar credenciales de la API.
Una vez que Cloudflare esté configurado e iniciado sesión en el plugin de WordPress, observarás varios ajustes:
- Ajustes optimizados de WordPress: al hacer clic en Aplicar la configuración recomendada de Cloudflare, se restablecerán los valores del nivel de caché y de seguridad, la minimización automática y la geolocalización de la IP. Cloudflare aplicará automáticamente los ajustes a tu sitio de WordPress para mejorar su rendimiento.
- Optimización automática de la plataforma (APO): esta función del plugin de Cloudflare sirve para mantener copias de los datos de tu sitio web para aumentar el tiempo de carga. Garantiza que los usuarios puedan acceder instantáneamente a tu contenido. Con la optimización automática de la plataforma, Cloudflare almacena tanto el contenido estático como el dinámico en su red edge.
- Purgar la caché: el almacenamiento en caché de un sitio web es el proceso de copiar los datos del sitio web y colocarlos en un almacenamiento temporal para un acceso instantáneo. La purga de la caché significa que Cloudflare borrará toda la información almacenada anteriormente para poder copiar nuevos datos.
El uso del plugin de Cloudflare es una forma cómoda de gestionar la configuración dentro del panel de control de WordPress.
Otras características de Cloudflare: una mirada profunda
Cloudflare tiene mucho que ofrecer. Estas son algunas de las características adicionales que Cloudflare ofrece, tanto gratuitas como de pago.
1. Auto minify
Auto Minify es un servicio que limpia automáticamente el código del sitio web, haciéndolo más compacto. Cloudflare lo hace eliminando los caracteres innecesarios en tu sitio web de WordPress para aumentar el rendimiento del sitio y mejorar la experiencia del usuario.
Esto es aplicable para Javascript, CSS y HTML; es perfecto para los propietarios de sitios que tienen muchos plugins en su sitio de WordPress. Auto Minify está disponible en todos los planes de Cloudflare.
2. Brotli
Brotli garantiza una rápida transferencia de datos entre servidores y navegadores. Funciona comprimiendo archivos como imágenes, texto y fuentes. Esta función ayuda a aumentar el rendimiento general de tu sitio de WordPress.
Para activarlo, basta con ir al menú de velocidad y buscarlo en la pestaña de optimización. Brotli está disponible para todos los usuarios sin coste alguno.
3. Rocket Loader
Rocket Loader se encarga de aumentar la velocidad de carga de las páginas, especialmente las que utilizan JavaScript. Garantiza que el contenido, como el texto, las imágenes y las fuentes, se carguen correctamente.
Activa esta función en el panel de control de Cloudflare en la pestaña Velocidad. Utilízala en todas las páginas o solo en páginas específicas de tus sitios web de WordPress.
Para activarlo sólo en páginas web específicas, dirígete al menú de Reglas de Página, añade la URL y elige una configuración.
Rocket Loader está disponible para todos los usuarios de Cloudflare de forma gratuita.
4. Cortafuegos
El firewall de Cloudflare bloquea los posibles ataques en línea para mantener seguro el contenido de tu sitio web. La versión gratuita viene con protección DDoS y reglas de seguridad optimizadas por defecto para plataformas CMS como WordPress, Joomla y Drupal.
Los que quieran aumentar la seguridad de su sitio de WordPress pueden suscribirse al plan premium de Cloudflare. Incluye un cortafuegos de aplicaciones web (WAF), reglas de seguridad personalizables y acceso a informes de análisis.
Los usuarios pueden configurar sus opciones de seguridad en la pestaña Firewall.
5. Red
Para mejorar el rendimiento del sitio web, dirígete al menú Red de tu panel de control de Cloudflare. Los ajustes de red permiten el uso de HTTP/2 y WebSocket para mejorar la funcionalidad del sitio.
En la página de configuración de la red, los propietarios de sitios de WordPress también pueden activar la geolocalización de direcciones IP para identificar de dónde procede el tráfico de su sitio. La mayoría de las funciones de red son gratuitas, excepto Response Buffering y True-Client-IP-Header, que solo están disponibles para los propietarios del plan Enterprise.
6. Reglas de la página
Las reglas de página se centran en las re-escrituras y preferencias de HTTPS en determinadas páginas de tu sitio de WordPress. Esta función ofrece a los propietarios de sitios un control total sobre la configuración de Cloudflare.
Para configurar las reglas de página de Cloudflare, dirígete al panel de control, añade tu URL preferida, elige una configuración y pulsa Guardar. Cualquiera puede establecer reglas de página, pero la versión gratuita solo permite un máximo de tres.
7. Cambio de tamaño de imágenes
El redimensionamiento de imágenes es el proceso de minimizar las medidas de las imágenes para aumentar el rendimiento de tu sitio de WordPress. Con este servicio, Cloudflare también ajusta automáticamente las imágenes de tu sitio para que se adapten a cualquier dispositivo.
Esta característica es esencial para mantener una apariencia consistente del sitio web. Además, las imágenes más pequeñas requieren menos espacio de almacenamiento, lo que contribuye a un tiempo de carga más rápido. Si tu sitio web de WordPress se carga rápidamente, también puedes aumentar el ranking en los resultados de búsqueda.
Quien quiera aprovechar las ventajas del cambio de tamaño de las imágenes puede suscribirse a un plan Business por 200$/mes. Incluye hasta 100.000 solicitudes de imágenes al mes.
8. Mirage
Mirage aumenta la velocidad de carga de la página para cualquier tipo de sitio web. Funciona poniendo temporalmente marcadores de posición de imágenes para que los visitantes puedan ver el contenido de tu sitio web mientras se carga, en lugar de una página en blanco. Esta función es muy útil para los dispositivos móviles que tienen una conexión a Internet lenta.
Esto se puede añadir a nuestro sitio de WordPress actualizando a un plan Pro por 20$/mes. El plan Pro también viene con un firewall de aplicaciones web, optimizaciones de imagen y protección DDoS.
9. Polish
Polish comprime las imágenes eliminando datos innecesarios como el fabricante de la cámara o los detalles de la imagen. Cloudflare minimiza las imágenes de dos maneras: sin pérdidas y con pérdidas.
Con la compresión sin pérdidas, Cloudflare minimiza las imágenes conservando la calidad. Es perfecto para ofrecer contenido de alta calidad sin sacrificar la velocidad de carga.
Por otro lado, la compresión con pérdidas reduce el tamaño y la calidad de la imagen, para aumentar el rendimiento de carga.
La función Polish de Cloudflare también permite a los usuarios guardar imágenes en formato WebP, que requiere menos espacio de almacenamiento que los formatos PNG y JPEG.
Los propietarios de sitios de WordPress pueden utilizar Polish actualizando al plan Pro.
Conclusión
Una red de entrega de contenidos (CDN) es un servicio importante que puede ayudarte a aumentar la velocidad de tu sitio. De las muchas opciones disponibles, recomendamos especialmente el uso de Cloudflare. Ofrece un servicio de CDN fiable con excelentes mejoras de seguridad y rendimiento .
Puedes configurar Cloudflare en WordPress de forma gratuita. Aquí hay un resumen rápido de los pasos que hemos discutido en este artículo:
- Crea tu cuenta de Cloudflare.
- Añade tu nombre de dominio en Cloudflare.
- Comprueba los registros DNS de tu nombre de dominio en Cloudflare y activa el servicio para tus dominios desnudos y www.
- Apunta tu nombre de dominio a los servidores de nombre de Cloudflare.
- Configura los ajustes de HTTPS.
- Instala el plugin de WordPress Cloudflare para facilitar la configuración.
Asegúrate de buscar las funciones gratuitas y de pago de Cloudflare, como la configuración optimizada de WordPress con un solo clic, Rocket Loader y Auto Minify, para optimizar aún más tu sitio web de WordPress.